Zaglavlje ili podnožje (Header or Footer) na radnom listu Excela 2013 možete kreirati preko 'Page Setup' opcije ili direktno na radnom listu ako izaberete 'pogled Page Layout' na radni list klikom na ikonu/gumb koji se nalazi u status baru (vidi na slici ispod).
Ako ste izabrali izgled radnog lista Page Layout (kao na slici ispod) tada direktno možete unositi tekst ili brojeve ili što već u Header ili Footer u označena polja:
- Click to add header
- Click to add footer
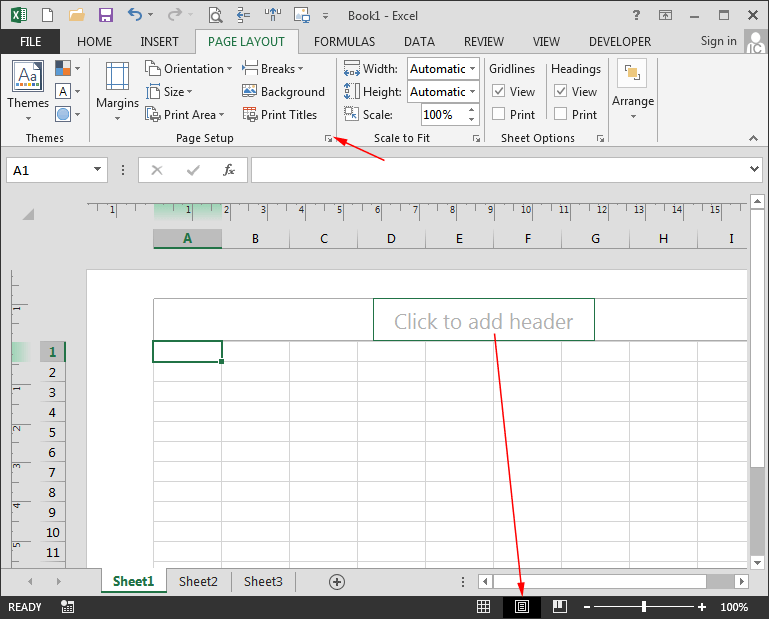
U koliko želite mijenjati zaglavlje ili podnožje na stranici tj. radnom listu u Excelu 2013 tada to možete učiniti na alatnoj traci Page Layout na Ribbonu Excela 2013 kliknuti na 'Page Setup' pa potom izaberite karticu 'Header/Footer' ili preko Backstage View prozora File => Print i kliknite na 'Page setup'.
Na kartici 'Header/Footer' uređujemo zaglavlje i podnožje tablice prema želji. Tako možemo izabrati neki od naslova u popisu koji uočite na padajućem izborniku ako kliknete na trokutić za otvaranja padajućeg izbornika ili ako dodatno želimo dodati nove podtake ili važne elemente tada kliknemo na button Custom Header... ili Custom Footer... nakon čega se pojavi dodatni okvir podijeljen u tri dijela.
Numeriranje stranica i kako umetnuti datum na radni list u Excelu 2013
Uočite tri polja za unos teksta ili podataka. U bilo koju sekciju (Left Section, Center Section, Right Section) možemo direktno unositi tekst ili brojeve po želji (za primjer pogledajte lijevu sekciju na slici ispod). Ako želimo da nam se na radnom listu na svakoj stranici nalazi broj stranice / ukupan broj stranica tada ovaj podatak možemo dodati preko buttona 'Insert Page Number' i 'Insert Number of Pages' ili trenutni datum prilikom ispisa na pisač. Isto tako ako želimo dodati logotip tvrtke u Zaglavlje tada to možemo uraditi preko buttona 'Insert Picture'. Uočite prvi buton u nizu 'Format Text'. Pomoću njega možemo mijenjati font, veličinu i stil fonta i ostala oblikovanja teksta kao u Wordu na dijaloškom prozoru 'Font'. Ostale opcije na gumbima isprobajte vi sami.
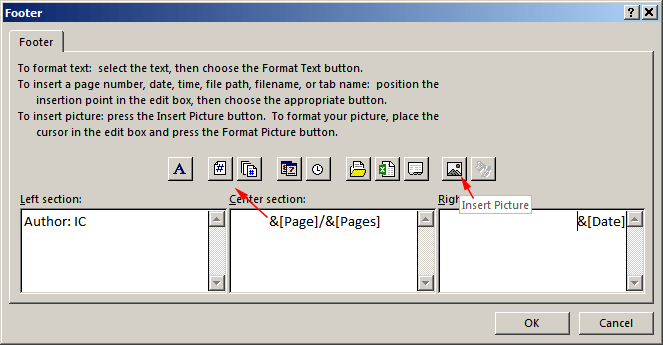
Kako kopirati Zaglavlje ili Podnožje sa jednog radnog lista na sve ostale radne listove u Excelu
Ukoliko imate potrebu za kopiranjem Zaglavlja ili Podnožja sa jednog radnog lista na sve ostale radne listove u radnoj knjizi imate dva načina kopiranja (preko Page Setup ili pomoću Vba Macro). Ja ću ovdje prikazati opciju preko Page Setup.
Umetnite/upišite Zaglavlje ili Podnožje na prvi radni list Sheet1. Pozicionrajte se na Sheet1
Pritisnite CTRL i zadržite tipku te sada kliknite na svaki naziv Sheeta (ili ako želite sve listove tada SHIFT+zadnji Sheet ili klik desnom tipkom miša i Select All Sheets). Sada imate selektirane radne listove i u naslovu datoteke uočite riječ GROUP, što znači da su neki (ili svi) radni listovi u radnoj knjizi grupirani a to izgleda ovako Book1 [GROUP] - Excel .

Kada ste grupirali radne listove učinite slijedeće.
Tab Page Layout => Page Setup => Kliknite na gumb OK
Sada kliknite desnom tipkom miša na jedan od naziva Sheeta => Ungroup Sheets. Ovim korakom smo završili kopiranje podataka u Zaglavlju i Podnožju sa prvog radnog lista na sve ostale radne listove. Pogledajte Print Preview za sve WorkSheets, trebali bi u svakom imati Header ili Footer kao na prvom radnom listu.
Kako dodati logotip firme ili sliku u zaglavlje svih radnih listova Excela 2013 odjednom
Ako u Header ili Footer svakog radnog lista želite dodati logotip tvrtke ili neku sliku (picture) tada uradite slijedeće
U momentu nakon selektiranja svih radnih listova idite na 'insert picture'.
Tab Page Layout => Page Setup Header/Footer => Custom Header => Insert Picture => OK => OK
Tutorijal vezan za tematiku Header u Excelu možete pogledati na slijedećem linku
- Kako ispisati zaglavlje iz Excela, samo na prvoj stranici ispisa |