Spajanje ćelija u Excelu
O ćelijama i radnjama nad njima (selektiranje, kopiranje, premještanje i slično) pisao sam već na ovoj web stranici - tutorijala (pogledajte sadržaj tema na ovom webu). Excel ima mogućnost spojiti ćelije. Ako si postavljate pitanje kako od više ćelija kreirati jednu ćeliju tada pogledajte slijedeće upute. Da bi spojili dvije ili više ćelija u jednu ćeliju (jednu cjelinu) dovoljno je selektirati raspon ćelija koji želite spojiti i kliknuti u grupi naredbi Alignment => Merge & Center naredbu/button. Na slici ispod uočite spojene ćelije (siva boja ćelija).
Uočite da su slijedeće ćelije spojene u jednu (spojene ćelije zadržavaju adresu prve ćelije u lijevom gornjem kutu)
B2- B2:B3, B5- B5:B7, B10- B10:B13, B15- B15:B16, D3- D3:E7, D10- D10:E10, E13- E13:F14.

Kako pronaći spojene ćelije u Excelu
Ako radite na radnom listu prvi put i niste upoznati sa organizacijom podataka a želite saznati koje sve ćelije su spojene na radnom listu ili pak želite znati adrese spojenih ćelija učinite slijedeće:
Na ribonu, tab Home u grupi naredbi Editing kliknite na Find&Select => Find
Otvorio vam se dijalog prozor Find and Replace, kliknite na Format button pa zatim na Format naredbu.
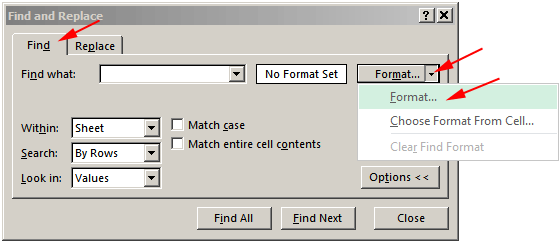
U slijedećem koraku otvorio vam se novi dijalog prozor Find Format. Na ovom dijalog okviru uključite opciju (check box) ispred Merge Cells pa zatim kliknite na OK button.

Traženje spojenih ćelija korak po korak
Ponovo se vraćate na dijalog okvir Find and Replace. Sada na ovom dijalog okviru kliknite na Find Next button. Excel će selektirati prvu spojenu ćeliju, nakon slijedećeg klika na Find Next button Excel će pronaći slijedeću spojenu ćeliju i tako ponovo u krug. (uočite na slici ispod da Excel uokviri spojene ćelije zelenim okvirom). Ako u adresno polje pogledate, vi će te vidjeti adresu prve ćelije od svih spojenih)

Kako brzo selektirati određenu adresu spojenih ćelija u Excelu
U slučaju da imate jako puno podataka na radnom listu a uz to radni list sadrži više desetaka spojenih ćelija, postavlja se pitanje kako se brzo pozicionirati na određenu spojenu ćeliju. Rješenje se krije u Find All buttonu. Klikom na ovaj button u dijalog prozoru Find nad Replace pojavit će se popis svih adresa ćelija koje su prve u spojenim ćelijama. Klikom na neki od hiperlinkova Excel vas automatski pozicionira na dotičnu adresu spojenih ćelija.

Uočite na slici iznad popis na radnom listu a na slici ispod uočite popis unutar radne knjige. Ovaj popis određujete izborom u polju Within: u kojem sa padajućeg izbornika izaberite Sheet ili Workbook.

Pronađi sve spojene ćelije i obojaj ih bojom
Ako želite pronaći sve spojene ćelije na radnom listu i označiti ih bojom tada upotrijebite VBA makronaredbu ispod slike.
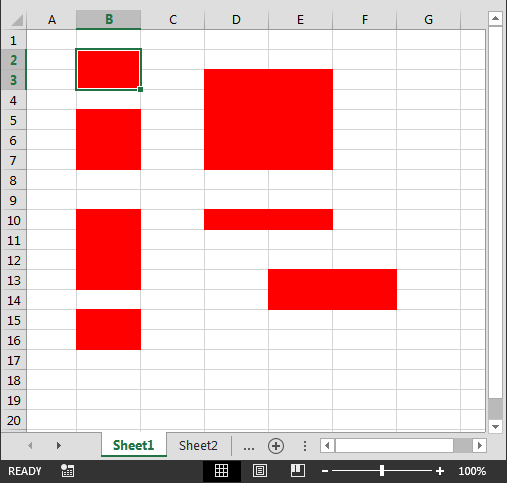
VBA makronaredba za rješenje na slici iznad je slijedeća. Ovu VBA makronaredbu kopirajte u Sheet Module. Snimite radnu knjigu kao *.xlsm format za podršku izvođenja VBA.
Sub PronadjiSpojeneCelijeObojajIh()
'pronalazi sve ćelije koje su spojene i boja ih bojom
Dim c As Range
For Each c In ActiveSheet.UsedRange
If c.MergeCells Then
c.Interior.ColorIndex = 3 'crvena boja
End If
Next
End Sub
Kako numerirati spojene ćelije u Excelu
Ako želite numerirati spojene ćelije u redovima ili stupcu tada iskoristite ovu VBA makronaredbu ispod slike.

Ako želite numerirati spojene ćelije u stupcima tada zamijenite dio koda koji se odnosi na Offset naredbu
'Option Explicit
Sub NumeriranjeRow7()
Dim b As Integer
Dim c As Integer
Dim TheEnd As String
b = 0
TheEnd = InputBox("Upiši do kojeg broja želiš izvršiti numeriranje:" & Chr(13) & "(obavezan upis cijelog broja)", "Numeriranje")
If TheEnd = 0 Or TheEnd = "" Then: Exit Sub
Do
Range("A1").Offset(b, 0).Select 'za numeriranje spojenih ćelija u stupcima zamjeni Offset(b, 0) u Offset(0, b)
a = Selection.Cells.Count
If a = 1 Then
b = b + 1
ElseIf a > 1 Then
b = b + a
End If
c = c + 1
Range("A1").Offset(b, 0) = c 'za numeriranje spojenih ćelija u stupcima zamjeni Offset(b, 0) u Offset(0, b)
If c = TheEnd Then: Exit Do
Loop
Range("A1").Select
End Sub
Spajanje Excel ćelija bez izgubljenih podataka
Ako imate potrebu nekada spojiti više ćelija u jednu a dotične ćelije sadrže određene podatke. Naravno, vi ne želite izgubiti dotične podatke već želite da podaci iz svih ćelija budu u spojenoj ćeliji. Rješenje ovog spajanja ćelija bez izgubljenih podataka pogledajte na slici ispod.

Uzmimo primjer na slici iznad. Uočite u stupcu 'A' tekstualne podatke (imena djelatnika tvrtke). Vi želite sva imena spojiti u jednu ćeliju. S obzirom da Imena na kraju riječi nemaju nikakav znak koji bi nam poslužio za Find and Replace da bi dodali 'zarez' i u konačnici imali odvojene riječi, iskoristiti ćemo formulu u stupcu 'B' koja glasi =A2&", "
Kopirajte ćelije iz stupca 'C' u stupac 'D' na način da zalijepite kopirano u stupac 'D' kao Paste Special => Value.
Raširite stupac 'D' na dovoljnu širinu da stanu sve riječi (imena) nakon spajanja.
Selektirajte ćelije u stupcu 'D'.
Zatim kliknite na ribonu tab Home => Fill => Justify
Sada na kraju imate sve riječi (imena) u jednoj ćeliji, ako vam se čini da je ćelija preširoka, formatirajte je kao Wrap Text. (izvor VBA nepoznat - internet mreža) |
|